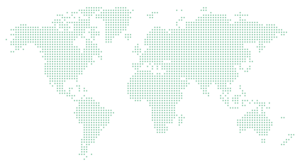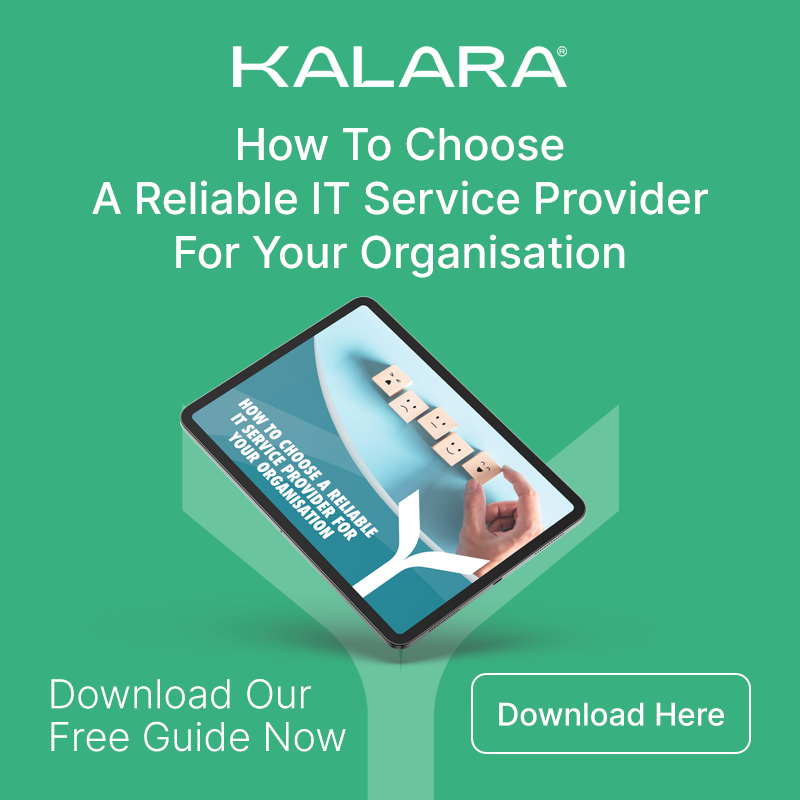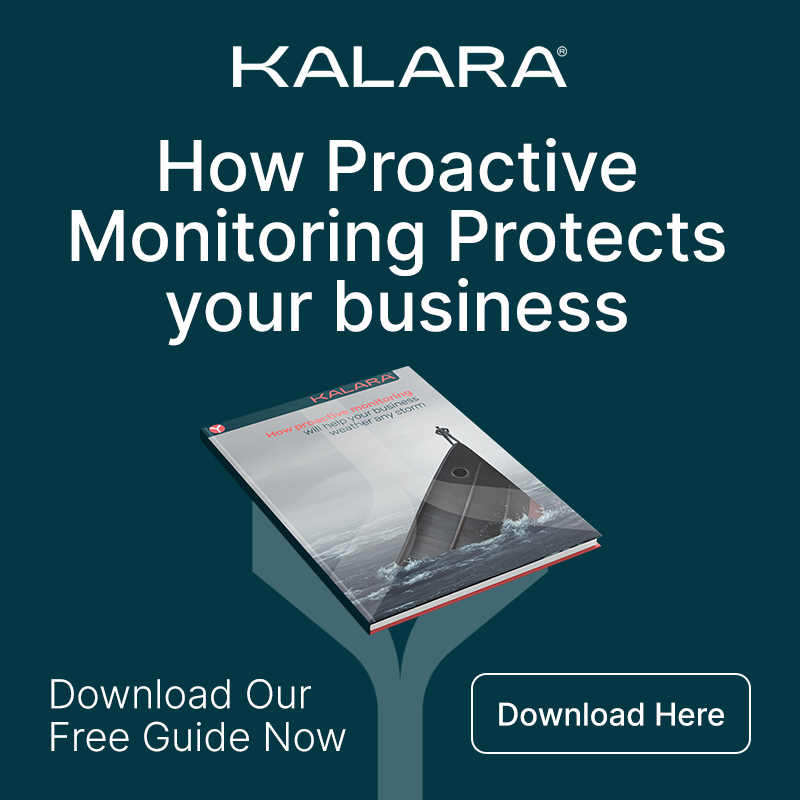Windows 11 – Managing start-up applications
Maintaining the optimal setup of your technology is essential for a reliable and efficient network. One often-overlooked but crucial aspect of this is managing which applications launch when your PC starts up.
Over time, numerous applications tend to auto-start, which can significantly slow down your system and introduce potential security risks. Luckily, Windows 11 offers a handy feature that alerts you whenever new apps are added to your start-up list. Let’s explore how you can leverage this feature to keep your PCs running smoothly.
The Impact of Start-up Applications
Every time you power on your PC, a predetermined set of applications loads automatically. While some of these are necessary for your system’s functionality, others might not be, leading to longer start-up times and sluggish performance. As you continue to install more software, this list grows, exacerbating the issue.
Moreover, managing start-up applications is a good security practice. Unwanted or unknown apps that start automatically can be a sign of malicious software (malware) or other security threats. By receiving alerts about new start-up apps, you can quickly identify and investigate any suspicious additions, ensuring your systems remain secure.
Enabling Start-up App Alerts in Windows 11
Activating these alerts in Windows 11 is a straightforward process:
- Open System Settings: Click the Start menu and select the gear icon, or press ‘Windows + I’ on your keyboard.
- Navigate to Notifications: In the settings window, click on ‘System’ in the left sidebar, then select ‘Notifications’ on the right.
- Enable Start-up App Notification: Scroll down to the bottom of the notifications page. Just above Additional settings, you’ll find ‘Start-up App Notification’, which is switched off by default. Move the slider to ‘On’.
Once enabled, you’ll receive a notification whenever a new application is added to the start-up process. You can customise the appearance and sound of this notification by clicking the arrow next to the slider button, adjusting it to suit your preferences.
Choosing Which Apps Start Automatically
Managing which applications start when your PC boots up is critical for maintaining system performance and security. Here’s how you can select which apps start automatically:
- Open Task Manager: Press ‘Ctrl + Shift + Esc’ to open Task Manager.
- Navigate to the Start-up Tab: Click on the ‘Start-up’ tab to see a list of all applications that start with Windows.
- Review Start-up Impact: Each app listed will show its start-up impact (e.g., low, medium, high). This indicates how much the app slows down your start-up process.
- Enable or Disable Apps: Select an app you want to manage, then click the ‘Disable’ button at the bottom right if you don’t want it to start automatically. If you change your mind, you can select the app and click ‘Enable’ to re-enable it.
Benefits of Managing Start-up Applications
1. Enhanced Performance: By staying informed about new start-up apps, you can quickly disable any unnecessary software that might be slowing down your system. This results in faster start times and better overall performance, allowing your team to work without delays.
2. Improved Security: Alerts for new start-up apps mean you can immediately investigate any unknown or suspicious additions. This proactive approach helps prevent potential security threats from taking hold, safeguarding your business data and systems.
3. Better Software Management: With various team members possibly installing different software, these alerts provide a clear overview of what’s being added to the start-up list, ensuring that only approved applications are running.
Additional Management Using Task Manager
For more detailed control over start-up apps, use Task Manager:
- Open Task Manager: Press ‘Ctrl + Shift + Esc’ to open Task Manager.
- Navigate to Start-up Tab: Select the ‘Start-up’ tab.
- Manage Applications: Here, you’ll see a list of all the apps that start with Windows, along with their impact on boot time. Enable or disable apps by selecting them and clicking the appropriate button at the top right.
By regularly checking this list and using the alert feature, you can keep your startup process streamlined and your system secure.
Get Expert Help
For businesses looking for a seamless experience, having a professional set up and manage these settings is a wise choice. Our team specialises in making technology easy for businesses. If you need assistance, don’t hesitate to get in touch.
Keeping your PCs in top shape doesn’t have to be a hassle. By effectively managing start-up applications, you ensure your systems run efficiently and securely, empowering your team to focus on what they do best.
If you need help with implementing this, we can help with that. Get in touch.